スキマログは、サラリーマン、主婦、学生など隙間時間に副業したい人が見るブログ。サラリーマンの昼の空いた時間、主婦の家事を終えて夕方までの空いた時間、大学の授業と授業の間にできた時間などの隙間時間を副業の時間に変えられるようにブログアフィリエイト環境を構築していきます。手順通りに行えば必ず環境構築できます。
0.スキマログの活用方法
1.隙間時間にできる副業は『アフィリエイト』
準備編(目安2~4時間)
2.初心者がブログアフィリエイトで稼ぐために準備すべきもの5つ
①.『ID Manager』のダウンロード方法
②.『ID Manager』の使い方⇐今ココ
③.【初心者必見】レンタルサーバの準備方法と10の手順
④.独自ドメインの取得方法と9つの手順
⑤.独自ドメインの設定作業21の手順
環境構築編(目安1~3時間)
3.【簡単】WordPressのインストール方法と7つの手順
4.【初心者必見】WordPressの使い方を簡単に解説
5.【初心者必見】テーマ選びのポイント3つと手順9つ
6.【必須】はじめに入れるべきプラグイン12個
7.【ワードプレス】ロリポップでhttps化する方法と手順
8.【WordPress】Google Serch Consoleの登録の方法と9つの手順
9.【WordPress】Googleアナリティクスの登録方法と7つの手順
1.隙間時間にできる副業は『アフィリエイト』
準備編(目安2~4時間)
2.初心者がブログアフィリエイトで稼ぐために準備すべきもの5つ
①.『ID Manager』のダウンロード方法
②.『ID Manager』の使い方⇐今ココ
③.【初心者必見】レンタルサーバの準備方法と10の手順
④.独自ドメインの取得方法と9つの手順
⑤.独自ドメインの設定作業21の手順
環境構築編(目安1~3時間)
3.【簡単】WordPressのインストール方法と7つの手順
4.【初心者必見】WordPressの使い方を簡単に解説
5.【初心者必見】テーマ選びのポイント3つと手順9つ
6.【必須】はじめに入れるべきプラグイン12個
7.【ワードプレス】ロリポップでhttps化する方法と手順
8.【WordPress】Google Serch Consoleの登録の方法と9つの手順
9.【WordPress】Googleアナリティクスの登録方法と7つの手順
『ID Manager』のダウンロードを終えたら、今度は使い方です。
ダウンロードがまだの方はこちら⇒『ID Manager』のダウンロード方法
『ID Manager』の基本的な使い方をマスターする
『ID Manager』に入るためのIDとパスワードを設定
手順①:デスクトップにある『ID Manager』のアイコンをクリック。
手順②:『新規ユーザー』を選択。
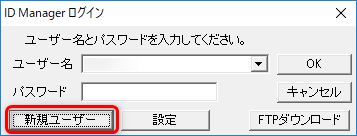
手順③:ユーザー名とパスワードを設定して『OK』を選択。
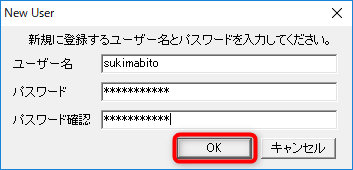
※このユーザー名とパスワードだけはメモなどして必ず忘れないようにしておく。
IDとパスワードの記録の仕方
新規登録を終えたら、IDとパスワードの記録の仕方です。
手順①:下記画像の①②③の箇所を1回ずつクリックする。
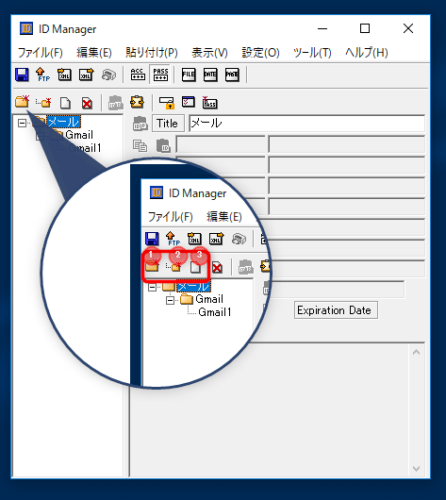
手順②:すると、下記画像①のように左の箇所にフォルダが出現します。
フォルダの名前を変えるには、フォルダを選択して、②のように、『Title』にわかりやすいように記入します。
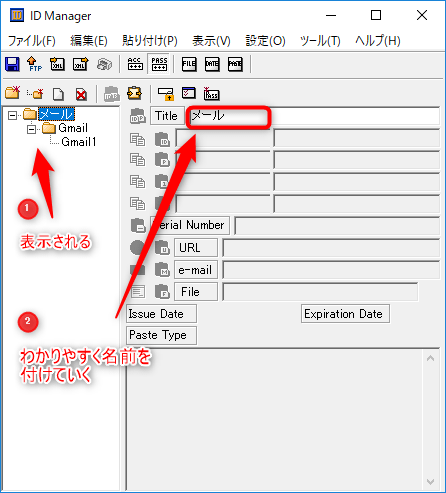
手順③:次にIDとパスワードを記録していきます。
最下層のファイルを選択。(下記画像では、『Gmail1』となっているところ。)
下記画像①、②でIDとパスワードを記録。
下記画像③のメモ欄も活用したい場合には記録。
下記画像④上書き保存ボタンで保存。
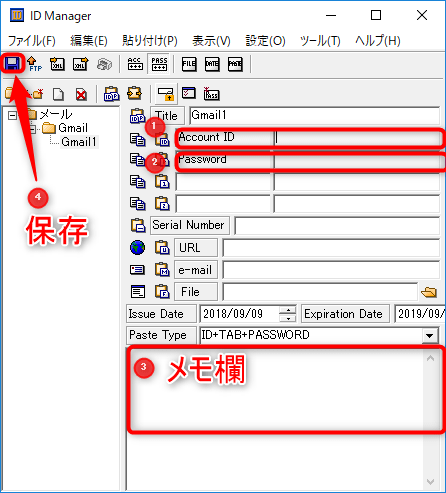
IDとパスワードの記録は完了です。
記録したIDとパスワードを使用する方法
手順①:使いたいファイルを選択する。下記画像では『Gmail1』。
手順②:下記画像①のIDまたはパスワードのコピーボタンをクリック。
貼り付けたい箇所を選択して、貼り付ける。ここでは、メモ欄を選択して試しに貼り付けてみましょう。貼り付けるときは、Ctrl+Vでしたね。
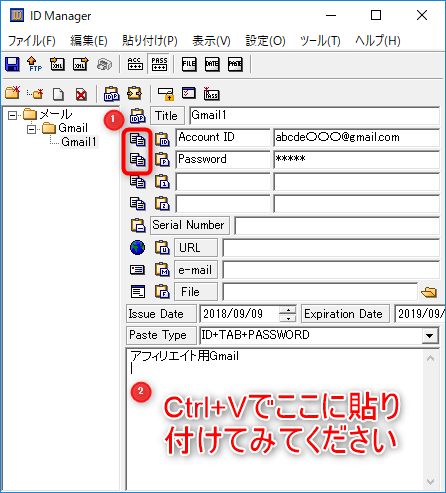
これで、『ID Manager』の基本的な使い方はマスターしました。
増え続けるIDとパスワードを管理するには便利すぎるフリーソフトです。

すきまびと
『ID Manager』はよく使うのでしたのタスクバーに表示させておきましょう!

やり方は『ID Manager』のアイコンをドラッグ&ドロップでできます。



コメント