1.隙間時間にできる副業は『アフィリエイト』
準備編(目安2~4時間)
2.初心者がブログアフィリエイトで稼ぐために準備すべきもの5つ
①.『ID Manager』のダウンロード方法
②.『ID Manager』の使い方
③.【初心者必見】レンタルサーバの準備方法と10の手順
④.独自ドメインの取得方法と9つの手順
⑤.独自ドメインの設定作業21の手順⇐今ココ
環境構築編(目安1~3時間)
3.【簡単】WordPressのインストール方法と7つの手順
4.【初心者必見】WordPressの使い方を簡単に解説
5.【初心者必見】テーマ選びのポイント3つと手順9つ
6.【必須】はじめに入れるべきプラグイン12個
7.【ワードプレス】ロリポップでhttps化する方法と手順
8.【WordPress】Google Serch Consoleの登録の方法と9つの手順
9.【WordPress】Googleアナリティクスの登録方法と7つの手順
独自ドメインの取得ができたら次は設定作業となります。
独自ドメインとロリポップで契約したサーバを結び付けていきます。

ドメインとサーバの設定作業ってなんだか難しそうね・・・

設定作業は、実は、そんなに難しくないんだ。手順を追っていけば数十分で終わるよ。

そうなのね。安心したわ。
お名前.comでの設定作業と9の手順
手順①:まずは、お名前.com![]() にアクセス。
にアクセス。
手順②:画面右上の『お名前.com Navi ログイン』を選択。
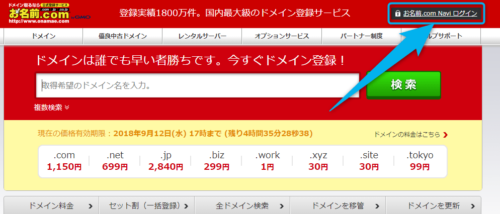
手順③:『ID Manager』に記録したお名前.comのIDとパスワードを入力して『ログイン』を選択。
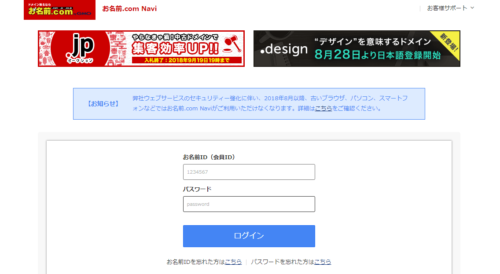
手順④:『ドメイン』のタブを選択。赤いアンダーラインがありますが、再度選択してください。
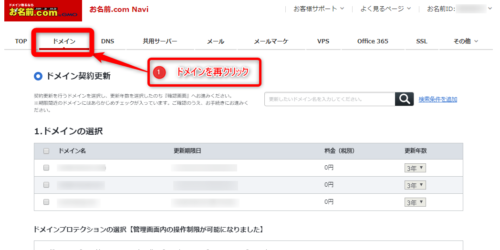
手順⑤:更新手続きの確認の画面が出てきますが、『更新画面から移動する』を選択。
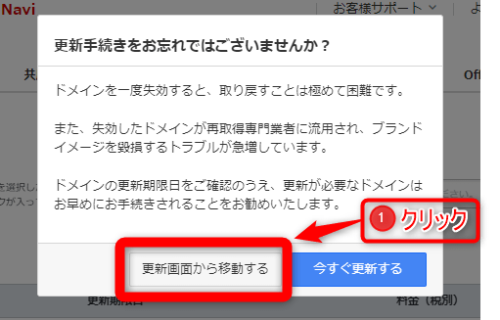
手順⑥:登録した独自ドメインの右側にある『初期設定』を選択。
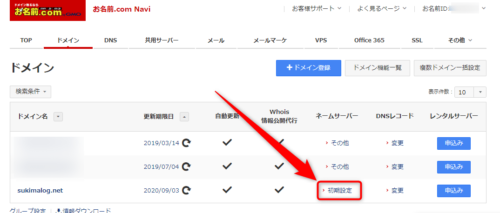
手順⑦:2.ネームサーバの選択で『その他』のタブを選択。
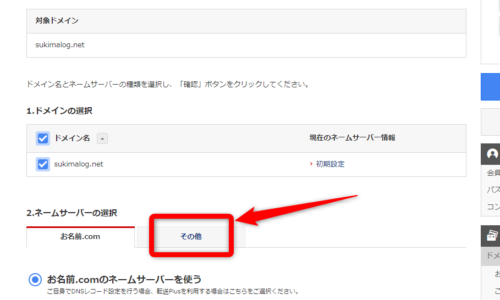
手順⑧:『その他のネームサーバーを使う』を選択し、
『ネームサーバー2』に【uns02.lolipop.jp】
を入力、もしくは、コピー&ペーストする。
入力をしたら、『確認』を選択。
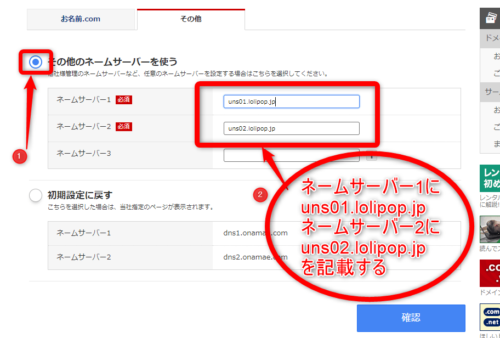
手順⑨:最後に確認画面が出て、『OK』を押せばお名前.comでの設定は完了です。
続いて、ロリポップでのサーバの設定作業。
ロリポップでの設定作業と12の手順
手順①:まずはロリポップ!にアクセス。
手順②:右上の『ログイン』から『ユーザー専用ページ』を選択。
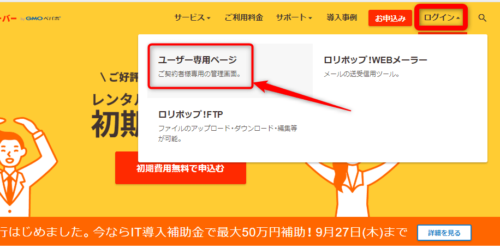
手順③:ロリポップ登録時に『ID Manager』に記録したログインIDとパスワードでログイン。
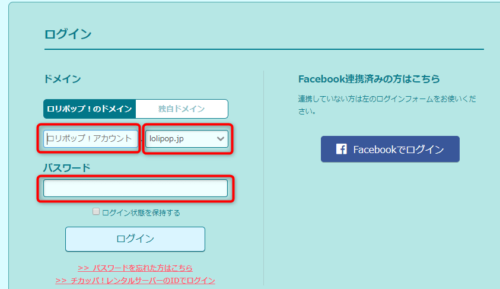
手順④:左側にタブがあって、そこから操作をします。左のタブの『サーバの管理・設定』から『ロリポップ!FTP』を選択。
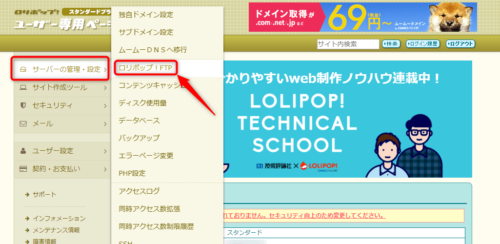
手順⑤:FTPサーバのタブが開かれるので、下記画像のフォルダマークを選択し、新規フォルダを作成。
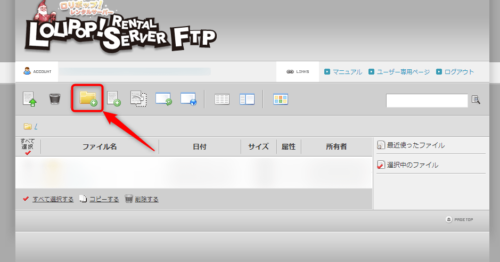
手順⑥:使える文字に注意をしながら、『フォルダ名』を入力して、保存。
フォルダ名は何でも良いが、半角英数字で、スペースを入れない。手順⑩でこのフォルダ名を利用します。
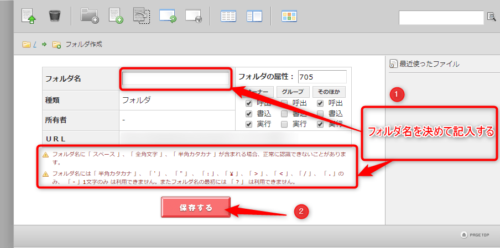
手順⑦:確認画面がでたら、『OK』で、フォルダが作成される。
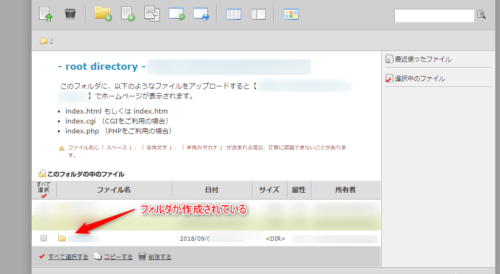
手順⑧:ユーザー専用ページに戻って、『サーバーの管理・設定』から『独自ドメイン設定』を選択。
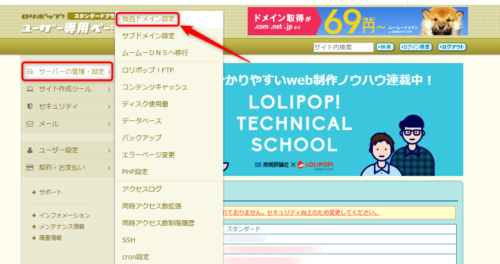
手順⑨:『独自ドメイン設定』を選択。
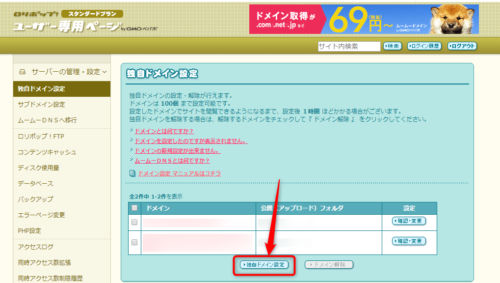
手順⑩:『設定する独自ドメイン』はお名前.comで取得したドメインを入力。
『公開(アップロード)フォルダ』は先程の手順⑥で作成したフォルダ名を入力。
『独自ドメインをチェックする』を選択。
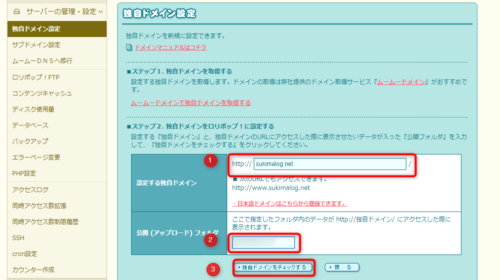
手順⑪:『下記のドメインで設定を行います。間違いなければ、設定ボタンをクリックしてください。』と出てくればOKです。『設定』を選択。
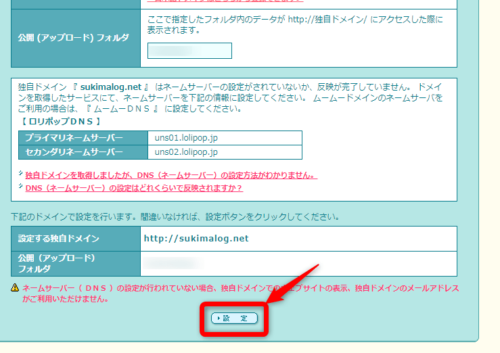
手順⑫:この下記画面が出てくれば独自ドメインの設定が完了です。
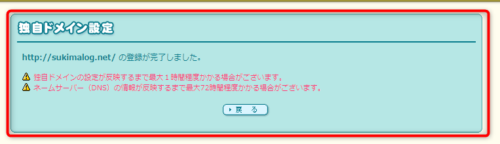
以上で、独自ドメインとサーバの結びつきが完了です。



コメント